فرارو- همه کسانی که از تلفن یا رایانه اندرویدی استفاده می کنند وجود دارند درایو گوگل آنها می دانند. این سیستم ذخیره سازی ابری گوگل است و یکی از بهترین سرویس های ذخیره سازی ابری موجود در بازار است. اگر حساب Google دارید، بلافاصله 15 گیگابایت فضای رایگان در Google Drive دریافت خواهید کرد، و اگر به فضای بیشتری نیاز دارید، همیشه میتوانید با ارتقا اشتراک Google One، سهم خود را تا 15 گیگابایت افزایش دهید. متأسفانه با وجود دسترسی به این سرویس، بسیاری از افراد یا از آن استفاده نمی کنند و یا اگر استفاده می کنند بسیار کم است. اما چه یک طرح پولی یا یک سرویس رایگان، بهتر است یاد بگیرید چگونه از Google Drive استفاده کنید. در اینجا برخی از بهترین نکات و ترفندهای Google Drive آورده شده است تا به شما کمک کند این سرویس را راحت تر و راحت تر تجربه کنید.
نکته 1: چگونه فایل های به اشتراک گذاشته شده را در گوگل درایو به راحتی پیدا کنیم؟
مزایای زیادی برای نگهداری تمام داده های خود در فضای ابری وجود دارد، به خصوص اگر از داده های خود به طور خودکار در Google Drive نسخه پشتیبان تهیه کنید. مشکل این است که ممکن است در یافتن فایل خاصی که به اشتراک گذاشته یا با شخص دیگری به اشتراک گذاشته اید، مشکل داشته باشید. میتوانید از دردسر جستجوی همه فایلهایتان با استفاده از اپراتورها خلاص شوید تا فایلها را راحتتر در Drive پیدا کنید.
می توانید این کار را در تلفن یا رایانه اندرویدی خود انجام دهید. برای گوشی های اندروید، ابتدا برنامه Google Drive را باز کنید. سپس نوار جستجو را در برنامه پیدا کنید. برای جستجوی فایل هایی که با افراد دیگر به اشتراک گذاشته اید، از اپراتور : آ استفاده کنید. برای جستجوی فایل هایی که شخصی با شما به اشتراک گذاشته است، از اپراتور : از جانب استفاده کنید. اپراتور و آدرس ایمیلی را که با فایل به اشتراک گذاشته یا به اشتراک گذاشته اید را در نوار جستجو وارد کنید و وارد مطبوعات. برای شما، به جای شناسه ایمیل از من استفاده کنید.
همین اپراتورها را می توان در نسخه دسکتاپ Google Drive استفاده کرد. ابتدا Google Drive را در مرورگر رایانه خود باز کنید. همان عملگر و کلمات کلیدی را در بالای نوار جستجو وارد کنید تا آنچه را که به دنبال آن هستید پیدا کنید.
اگر یک برنامه دسکتاپ Google Drive دارید، پوشه را باز کنید و همان اپراتور و کلمات کلیدی را در نوار جستجو وارد کنید تا آنچه را که به دنبال آن هستید پیدا کنید.
نکته 2: یک میانبر برای Google Drive ایجاد کنید
راه دیگر برای یافتن سریع یک فایل یا پوشه خاص، ایجاد یک میانبر است. این کار را می توان به راحتی با استفاده از برنامه Google Drive یا از دسکتاپ و تلفن اندرویدی خود انجام داد. همچنین می توانید میانبرهایی برای برنامه یا حتی رایانه خود از برنامه ایجاد کنید. برنامه Google Drive را در مرورگر اینترنت لپ تاپ یا رایانه شخصی خود باز کنید. روی فایلی که می خواهید میانبر برای آن ایجاد کنید کلیک راست کرده و سپس روی گزینه ها کلیک کنید یک میانبر به Drive اضافه کنید مطبوعات.
برای انجام همین کار در تلفن خود، ابتدا برنامه Google Drive را باز کنید. فایل یا پوشه ای را که می خواهید میانبر برای آن ایجاد کنید پیدا کنید. روی سه نقطه در فایل یا پوشه ضربه بزنید، سپس ضربه بزنید افزودن میانبر به Drive لمس كردن.
پس از انجام مراحل بالا، محل میانبر را انتخاب کرده و روی گزینه کلیک کنید اضافه کردن (افزودن) ضربه بزنید. می توانید میانبرها را برای چهار مکان در تلفن خود تنظیم کنید، از جمله: واحد من، علوم کامپیوتر، به اشتراک گذاشته شده با من E ویژه فرزند پسر.
نکته 3: رنگ پوشه ها را در Google Drive تغییر دهید
همچنین می توانید تمام پوشه های Google Drive خود را با تغییر رنگ آنها سازماندهی کنید. میتوانید از تکنیکهای تطبیق شخصی، مانند سبز برای پوشههای مربوط به کار یا صورتی برای پوشههای شخصی استفاده کنید. در اینجا نحوه تغییر رنگ یک پوشه در بستر ذخیره سازی ابری آورده شده است. برای کاربران رایانه شخصی، ابتدا Google Drive را در مرورگر دسکتاپ خود باز کنید. روی یک پوشه کلیک راست کرده و از منوی کشویی آن را انتخاب کنید تغییر رنگ انتخاب کنید. سپس رنگ مورد علاقه خود را انتخاب کنید.
برای کاربران تلفن اندرویدی که می خواهند این کار را در Google Drive خود انجام دهند، ابتدا برنامه Google Drive را باز کنید. در مورد گزینه فایل ها ضربه بزنید و سپس یک پوشه را انتخاب کنید. پوشه را نگه دارید و روی سه نقطه در گوشه بالا سمت راست ضربه بزنید. سپس بر روی گزینه کلیک کنید تغییر رنگ (تغییر رنگ) رنگ مورد نظر را لمس کرده و انتخاب کنید.
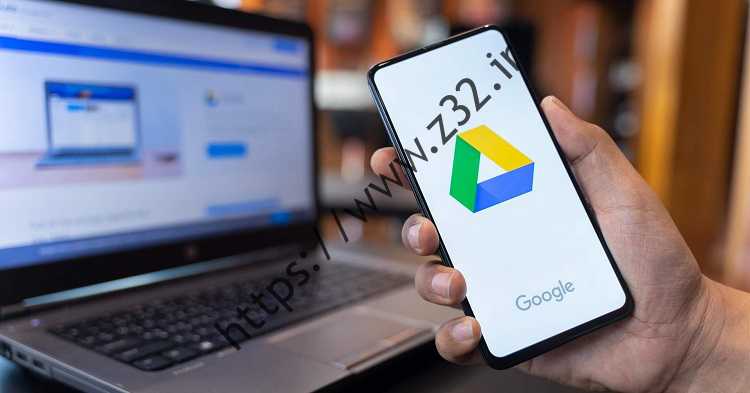
نکته 4: فایل فعالیت را در Google Drive مشاهده کنید
Google همکاری در پروژه ها را با همکاران یا دوستان خود آسان می کند. برای مثال، ممکن است یک فایل فعالیت در Google Drive ببینید که به شما کمک می کند نظرات را به اشتراک بگذارید یا بفهمید چه کسی فایل را ویرایش کرده است. اگر می خواهید این کار را در رایانه خود انجام دهید، این مراحل را دنبال کنید.
برنامه Google Drive را در مرورگر دسکتاپ خود باز کنید. دکمه دایره i شکل را در داخل پیدا کرده و روی آن کلیک کنید. سپس بر روی گزینه کلیک کنید فعالیت مطبوعات.
برای کاربران گوشی اندروید، ابتدا برنامه Google Drive را باز کنید. یک فایل را انتخاب کنید و روی سه نقطه روی آن ضربه بزنید. ادامه روی گزینه جزئیات و فعالیت (جزئیات و فعالیت) را لمس کنید و در نهایت حالت موجود در گزینه را لمس کنید فعالیت قرار دادن.
نکته 5: فایلها را در Google Drive مرتب کنید
سازماندهی تمام داده های خود در Google Drive آسان است. لازم نیست همه چیز را بکشید و رها کنید، فقط باید همه چیز را به صورت انبوه مرتب کنید. میتوانید فایلهای خود را بر اساس نام، آخرین تغییر و آخرین بازشده مرتب کنید. اگر کاربر دسکتاپ هستید، Google Drive را در مرورگر خود باز کنید. به دنبال گزینه های معیارهای طبقه بندی فعلی جستجو کنید (معیارهای مرتب سازی فعلی) و روی آن کلیک کنید. کامپیوتر در حالت تنظیم مجدد اصلاح کنید تا فایل های خود را دوباره مرتب کنید. سپس روی فلش کلیک کنید تا ترتیب از صعودی به نزولی تغییر کند.
کاربران تلفن می توانند همین کار را انجام دهند. برنامه Google Drive را باز کنید. در مورد گزینه فایل ها لمس كردن. گزینه طبقه بندی کننده فعلی (مرتب کننده فعلی) را در گوشه سمت راست بالا جستجو کنید و روی آن ضربه بزنید. سپس انتخاب طبقه بندی شاخص انتخاب کنید (معیارهای مرتب سازی). به این ترتیب، تغییر ترتیب تغییرات در همه پلتفرمها در Google Drive شما ذخیره میشود. بنابراین اگر فایل های خود را بر اساس معیارهای خود در دسکتاپ یا تلفن خود مرتب کنید، در دستگاه های دیگر نیز ظاهر می شود.
نکته 6: هرزنامه را در Google Drive مسدود کنید
هرزنامه بدون شک یکی از رایج ترین مشکلاتی است که از زمان پیدایش اینترنت ما را آزار می دهد. متأسفانه، رباتها و سایر کاربران اینترنت متوجه شدهاند که چگونه در Google Drive برای ما هرزنامه ارسال کنند. برای رفع این مشکل آزار دهنده، در اینجا نحوه مسدود کردن هرزنامه در Google Drive آورده شده است.
کاربران دسکتاپ ابتدا باید drive.google.com ادامه دهید و در مرحله بعد روی فایلی که می خواهید بلاک کنید کلیک راست کنید. گزینه مسدود کردن از منوی کشویی انتخاب کنید. در نهایت، یک بار دیگر در مورد گزینه مسدود کردن برای حذف این هرزنامه کلیک کنید.
می توانید نتایج مشابهی را در تلفن اندرویدی خود دریافت کنید. با باز کردن برنامه Google Drive شروع کنید. فایلی را که می خواهید مسدود کنید لمس کنید و نگه دارید. در مورد گزینه [email protected] را مسدود کنید (آدرس ایمیل هرزنامه) روی ضربه بزنید و سپس برای تایید دوباره ضربه بزنید مسدود کردن لمس كردن.
اگر تصادفاً شخص اشتباهی را مسدود کنید، به راحتی می توانید اشتباه خود را اصلاح کنید. می توانید به بخش مراجعه کنید مردم و به اشتراک گذاری (افراد و اشتراک گذاری) حساب Google خود را راه اندازی کنید قفل هر کاربری را در وب سایت یا تلفن Android خود باز کنید.
منبع: androidcentral
ترجمه: مصطفی جرفی فرارو
